آموزش آپدیت نسخه php در وردپرس

اگرچه از لحاظ فنی وردپرس با php 5.6 و یا نسخه های بالاتر کار می کند ولی استفاده از نسخه های قدیمی php در سایت های وردپرسی نه تنها عملکرد آن را محدود کرده بلکه امکان افزایش آسیب های امنیتی در سایت نیز وجود دارد. بنابراین پیشنهاد می شود همیشه از آخرین نسخه php استفاده کنید.
در این مقاله به آموزش گام به گام به روز رسانی نسخه php در وردپرس می پردازیم.
PHP چیست؟
Php یک زبان برنامه نویسی منبع باز است که در یک وب سرور اجرا می گردد. Php محبوب ترین زبان برای توسعه وب بوده و تمام سایت های وردپرسی بر روی php اجرا می شوند.
چنانچه فایل های سایت وردپرسی خود را بررسی کنید قطعا فایل های php متعددی را مشاهده خواهید کرد. این فایل ها در حقیقت دستورالعمل هایی هستند که سرور شما برای ساخت صفحات وبی که بازدیدکنندگان شما مشاهده می کنند و همچنین برای قسمت پیشخوان و ادمین وردپرس نیز از آن استفاده می کنند. php بخش اعظم وردپرس است. php در حقیقت بخش اعظم کل وب است و در حدود 70 درصد از کل وب سایت ها از php استفاده می کنند.
مزایای به روز رسانی نسخه php چیست؟
امنیت بهتر – بارز ترین دلیل به روز رسانی php افزایش امنیت است. به عنوان مثال نسخه های جدیدتر در مقابل هکرها ایمن تر هستند. به عنوان مثال، کدهای منسوخ شده دیگر پشتیبانی نمی شوند.
وب سایت سریع تر – نسخه های جدید php سریع تر هستند. سایت هایی که از نسخه php 7.3 استفاده می کنند، 9 درصد سریع تر از سایت هایی با نسخه php 7.2 هستند.
قابلیت ها و پیشرفت های جدید – همانند تمامی به روز رسانی ها، نسخه های جدیدتر دارای قابلیت ها و پیشرفت های در ارتباط با نحوه انجام مواردی همچون مدیریت خطاست.
در ادامه به آموزش گام به گام آپدیت و تغییر نسخه php در وردپرس می پردازیم:
1 – بررسی نسخه فعلی php
برای بررسی نسخه php سایت خود از 3 روش زیر می توانید اقدام کنید:
-
بررسی نسخه php از طریق وردپرس :
برای انجام این کار به پیشخوان وردپرس مراجعه کرده و در قسمت “tools” یا “ابزارها” بر روی گزینه “Site Health” یا “سلامت سایت” کلیک کنید. در این بخش می توانید وضعیت کلی سایت خود و همچنین پیشنهادهای موجود برای بهبود وضعیت را مشاهده کنید. یکی از گزینه های موجود در میان گزارش این بخش، بررسی ورژن php است. در صورتیکه php نیاز به آپدیت داشته باشد، گزارش آن را در قسمت “مشکل بحرانی” مشاهده خواهید کرد.
-
بررسی نسخه php از طریق پلاگین :
در صورتیکه از نسخه های قدیمی وردپرس استفاده می کنید و روش قبلی برای شما قابل انجام نیست، می توانید برای بررسی نسخه php مورد استفاده خود پلاگین php-version را نصب و فعالسازی کنید. پس از فعالسازی این پلاگین به سادگی می توانید در داشبورد وردپرس در قسمت At a Glance، نسخه php سایت خود را مشاهده کنید.
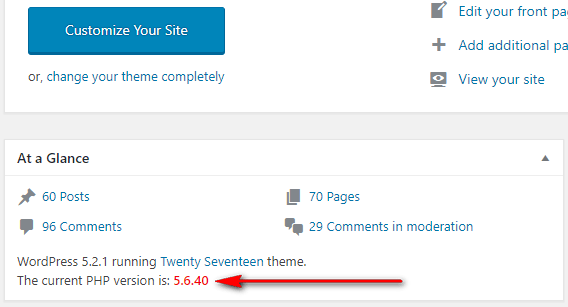
-
بررسی نسخه php از طریق هاست :
در این روش بر اساس نوع کنترل پنلی که بر روی هاست شما نصب شده است، ممکن است اندکی در جزئیات تفاوت داشته باشد که به طور کامل و در ادامه برای کنترل پنل های سی پنل (Cpanel)، دایرکت ادمین (DirectAdmin) و پلسک (Plesk) توضیح داده ایم.
2 – آپدیت وردپرس به جدیدترین نسخه
پس از بررسی نسخه php مورد استفاده سایتتان باید از به روز بودن هسته وردپرس و تمامی قالب ها و پلاگین ها اطمینان حاصل کنید.
- ابتدا وارد داشبورد وردپرس شوید.
- سپس از قسمت “پیشخوان” بر روی گزینه “بروز رسانی ها” کلیک کنید.
- در این صفحه بررسی کنید که آخرین نسخه هسته وردپرس نصب بوده و تمامی پلاگین ها و تم ها به روز باشند. (چنانچه به روز نبود حتما آن ها را آپیدت کنید.) (البته قبل از بروزرسانی پیشنهاد میکنیم از سایت خود بکاپ تهیه کنید و همچنین از سازگاری قالب و پلاگین های مورد استفاده خود با آخرین نسخه وردپرس اطمینان حاصل کنید. برای بررسی سازگاری می توانید به صفحات هر قالب یا پلاگین در بخش مخزن وردپرس و یا سایت توسعه دهنده آن قالب یا افزونه مراجعه کنید.)
3 – نصب پلاگین php compatibility checker
برای اطمینان از سازگاری تم ها و پلاگین های مورد استفاده سایتتان با نسخه جدید php، باید از پلاگین php compatibility checker استفاده کنید.
- از داشبورد وردپرس وارد قسمت plugins شوید.
- در بالای صفحه سمت بر روی گزینه add plugin کلیک کنید.
- در باکس جستجو عبارت php compatibility checker را وارد کنید.
پلاگین php compatibility checker را نصب و فعال کنید.
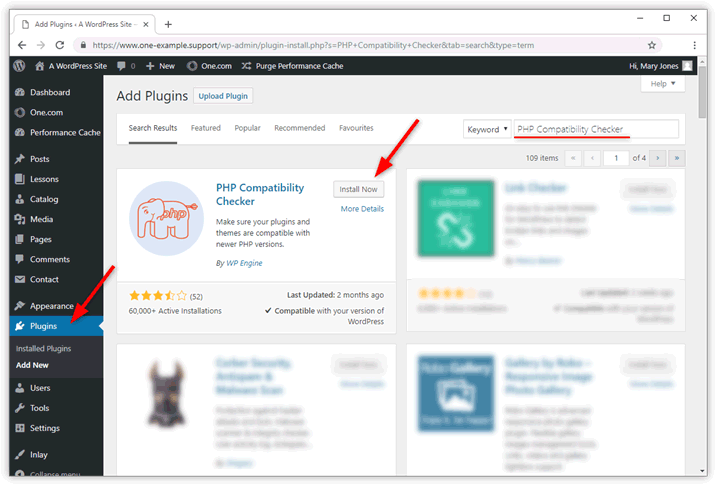
4 – اسکن پلاگین ها و یافتن اشکالات احتمالی
- در داشبورد وردپرس به بخش “ابزارها” رفته و گزینه “php compatibility” را انتخاب کنید.
- Php 7.3 را انتخاب کرده و تیک گزینه “scan all plugins and themes” را زده و بر روی گزینه “scan site” کلیک کنید.
- تا اتمام اسکن صبر کنید.
- پس از اتمام اسکن یکی از سه گزینه زیر را مشاهده خواهید کرد:
– Compatible = همه چیز خوب است.
– Warning = باید سازگار باشد ولی احتمالا با نسخه بعدی php به مشکل میخورد.
– Error = خیلی خوب نیست، احتمالا پس از به روز رسانی دچار مشکل می شود.
- هر پلاگین و یا قالبی که دارای خطاست را از طریق به روز رسانی و یا نصب یک پلاگین دیگر به عنوان جایگزین برای آن، اصلاح کنید.
خب، اکنون که از موارد بالا را بررسی کردید در صورتی که مشکلی نبود با توجه به کنترل پنل هاستینگ خود یکی از روش های زیر را دنبال کنید:
آموزش آپدیت نسخه php از طریق سی پنل Cpanel
1 – وارد سی پنل هاست خود شوید.
2 – از بخش “software” بر روی گزینه “select PHP version” کلیک کنید.
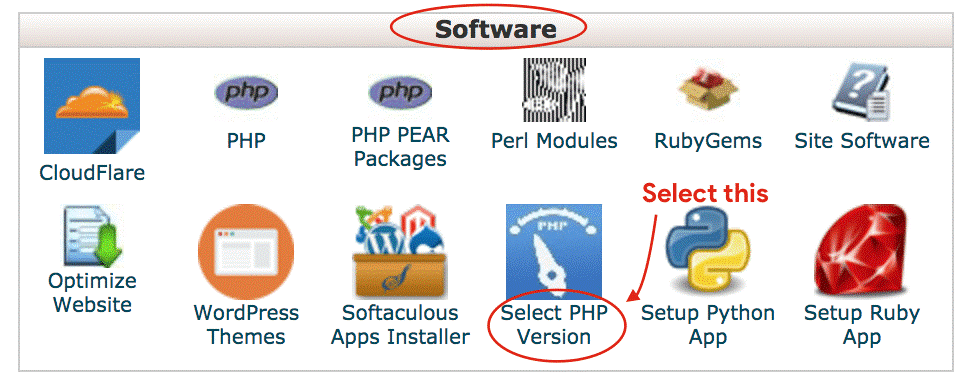
3 – در بخش PHP version باید گزینه php 7 یا در صورت وجود نسخه بالاتر را انتخاب کنید.

4 – سپس در صورت نیاز تنظیمات را به دلخواه انجام داده و سپس با کلیک بر روی گزینه Save تنظیمات را ذخیره کنید و پس از آن با کلیک بر روی گزینه Use Defaults این تنظیمات را به عنوان پیش فرض انتخاب کنید.
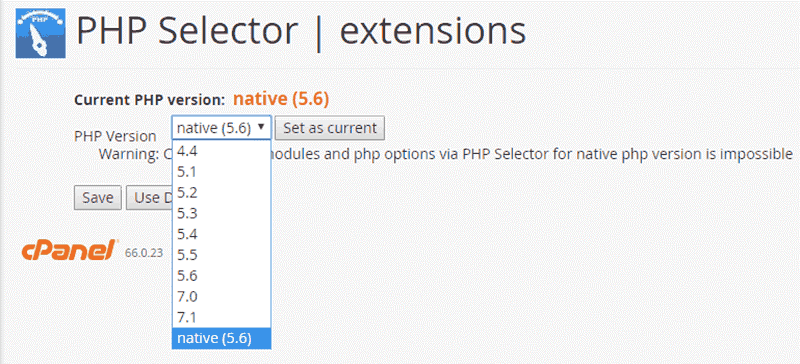
آموزش آپدیت نسخه php از طریق پلسک Plesk
1 – وارد داشبورد پلسک شده و از منوی تنظیمات سمت چپ گزینه “tools and setting” را انتخاب کنید.
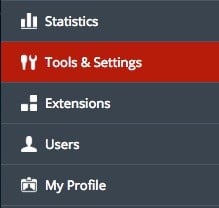
2 – از ستون “plesk” گزینه “Updates and Upgardes” را انتخاب کنید.
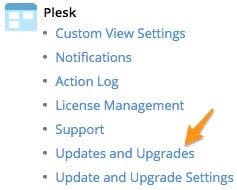
3 – گزینه “add/remove components” را انتخاب کنید.
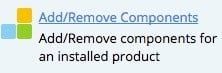
4 – بر روی علامت + در کنار گزینه “web hosting” کلیک کرده تا ستون باز شود، سپس همین کار را مجدد برای گزینه “PHP interpreter version” انجام دهید. سپس ورژن مدنظر خود را انتخاب کرده تا نصب گردیده و سپس بر روی گزینه “continue” کلیک کنید.

5 – پس از نصب نسخه PHP مدنظر خود، باید تنظیمات PHP دامنه خود را به روز رسانی کنید. برای این کار بر روی گزینه “Domains” کلیک کنید.
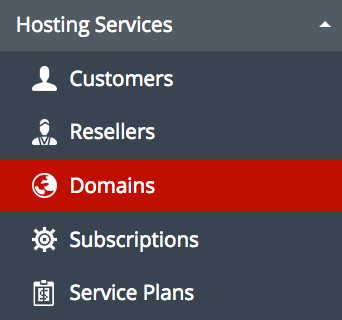
6 – سپس لیستی از دامنه های شما نمایان شده و شما باید دامنه مدنظر خود را انتخاب کنید.

7 – سپس در کنترل پنل دامنه خود بر روی گزینه “PHP Settings” کلیک کنید.
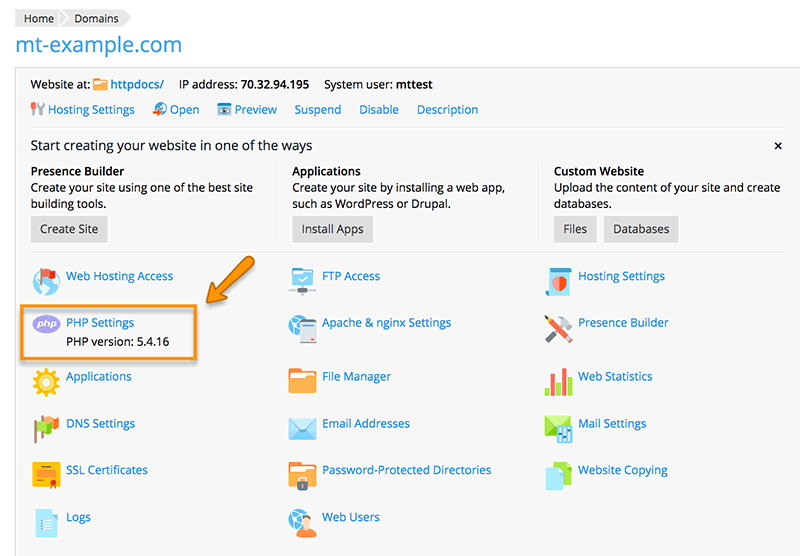
8 – سپس در بخش “php settings” باید بر روی گزینه “Current PHP version” کلیک کنید. پس از آن لیستی از نسخه های PHP موجود نمایان می شود. در این قسمت باید نسخه مدنظر خود را انتخاب کرده و سپس در انتهای صفحه گزینه “apply” را انتخاب کنید.
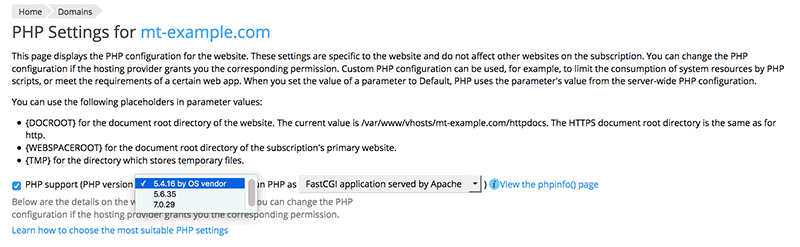
آموزش آپدیت نسخه php از طریق دایرکت ادمین
1 – وارد دایرکت ادمین خود شوید.
2 – دامنه مدنظر برای تغییر نسخه php را انتخاب کنید.
3 – در انتهای صفحه گزینه “php version selector” را پیدا کنید.
4 – در این بخش ورژن php مدنظر خود را انتخاب کرده و سپس بر روی گزینه save کلیک کنید.
اگرچه استفاده از نسخه به روز PHP اهمیت بسیار زیادی در افزایش سرعت و امنیت سایت دارد، با این حال بسیاری از صاحبان سایت هنوز هم از نسخه های قدیمی PHP استفاده می کنند. لذا پیشنهاد می شود حتما نسخه php سایت خود را آپدیت کنید. امیداورم این مقاله به شما در تغییر نسخه php در وردپرس کمک کرده باشد.


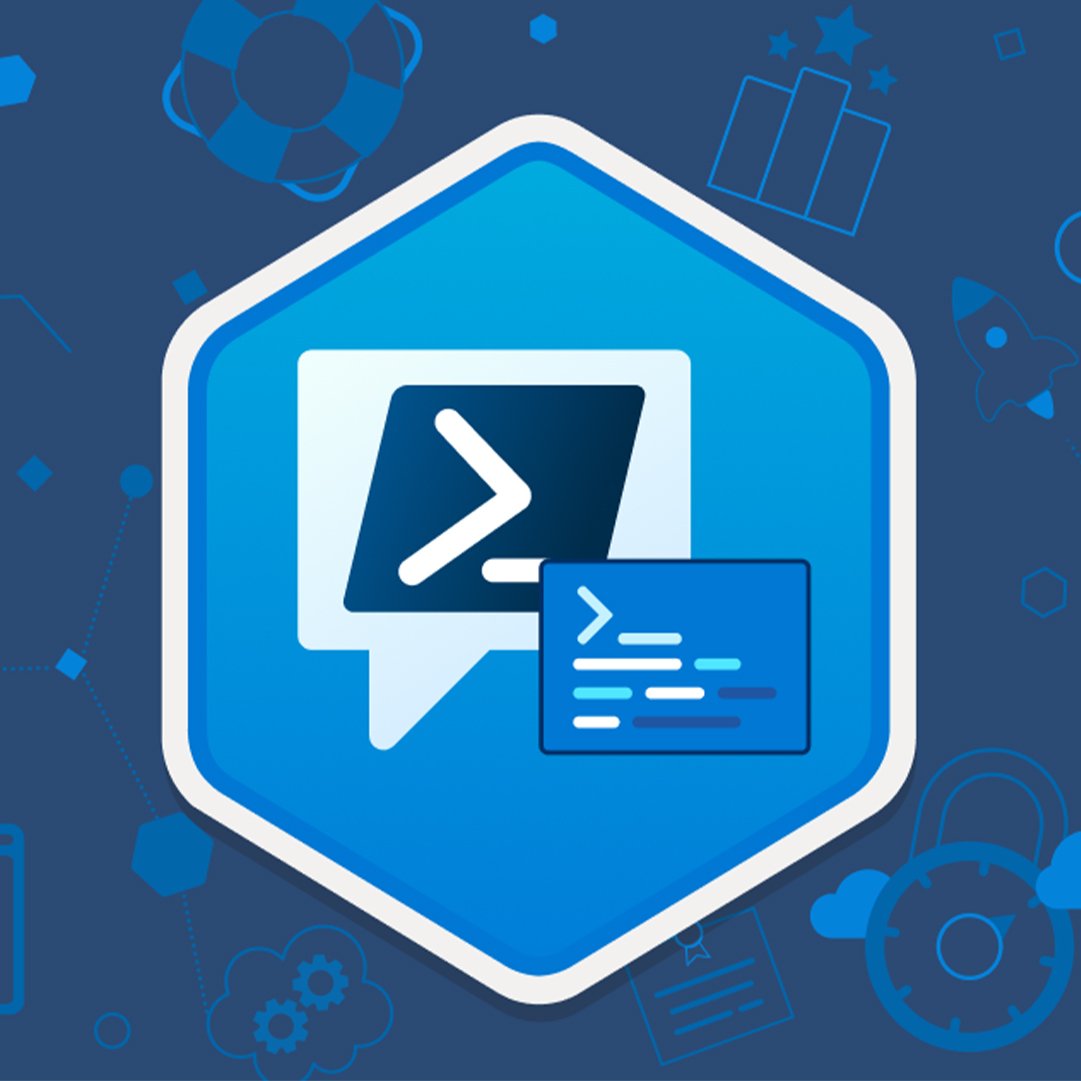


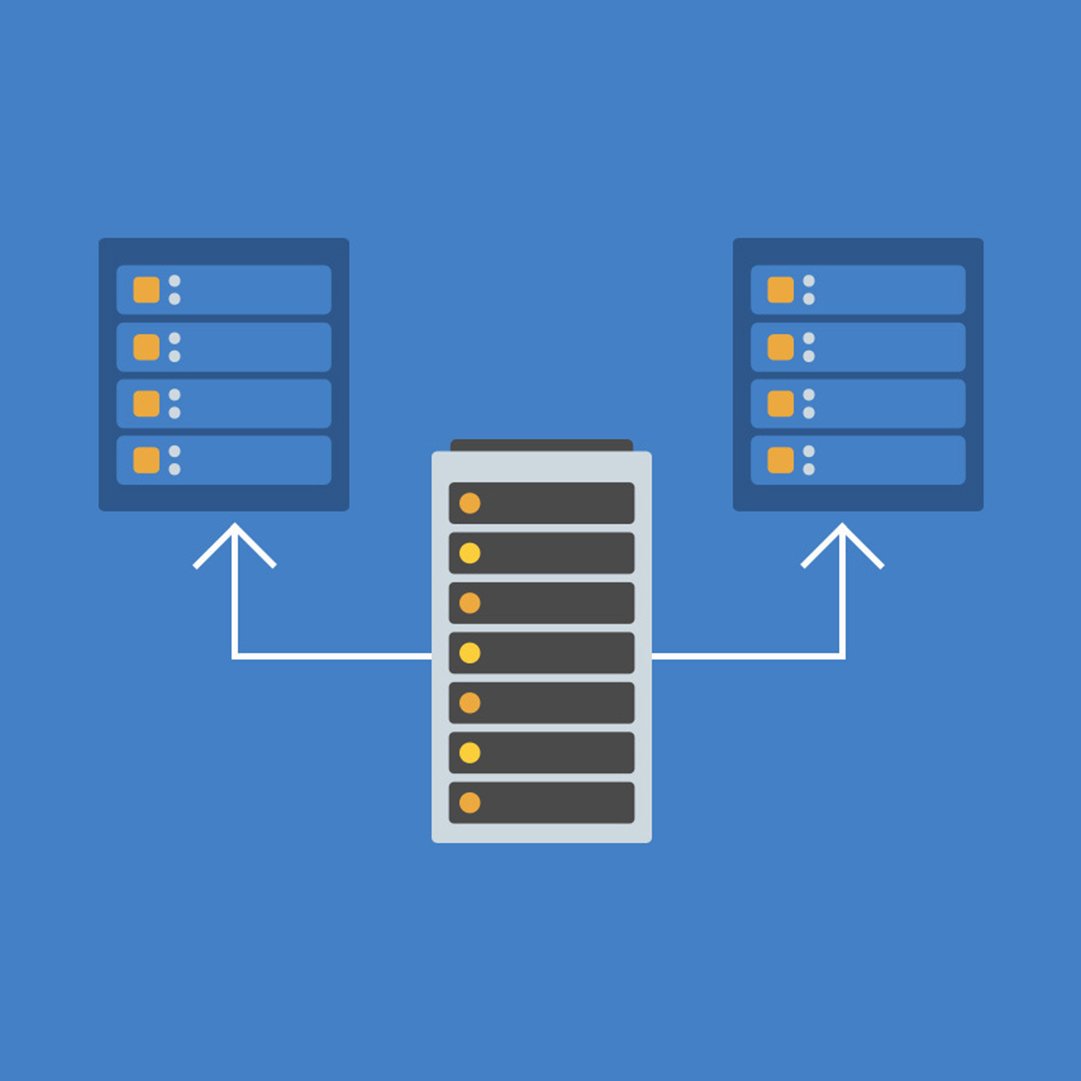
سلام ببخشید ببخشید در cpanel من در بخش software قسمت select php version نیست.
چیکار باید بکنم؟؟
بسیار متشکرم
سلام. واقعا ممنونم. بعد از یک هفته مشکل من حل شد. ای کاش زودتر با سایت شما آشنا میشدم.
سلام ممنون از اینکه اینهمه اطلاعات خوب در اختیار کاربر سایتتون گذاشتید.با آرزوی سلامتی و توفیق روزافزون
دمتون گرم