
هاست node.js چیست؟ بهترین هاست برای نود جی اس
جولای 11, 2023
پهنای باند هاست چیست؟ همه چیز درباره ترافیک ماهیانه هاست
جولای 17, 2023
آموزش نصب وردپرس روی انواع هاست (هاست لینوکس و ویندوز)

وردپرس یکی از محبوبترین سیستمهای مدیریت محتوا در سراسر جهان محسوب میشود. علت این محبوبیت، محیط کاربری ساده وردپرس و نیاز نداشتن به دانش برنامهنویسی برای مدیریت سایت به کمک این CMS است. اگر قصد دارید برای مدیریت سایت خود از سیستم مدیریت محتوای وردپرس استفاده کنید، ابتدا باید با نحوه نصب وردپرس روی هاست آشنایی داشته باشید.
به همین دلیل در ادامه این مقاله قصد داریم به آموزش نصب وردپرس بپردازیم. اگر شما هم این سیستم مدیریت محتوا را برای راهاندازی وبسایت خود انتخاب کردهاید، تا آخر این مقاله همراه ما باشید. در ادامه به صورت مرحلهبهمرحله، نصب وردپرس روی هاست لینوکس در سی پنل و دایرکت ادمین و نصب وردپرس روی هاست ویندوز در کنترل پنل پلسک را به شما آموزش خواهیم داد.
آموزش نصب وردپرس روی هاست لینوکس در سی پنل
در اولین مرحله از آموزش نصب وردپرس، نصب وردپرس روی هاست سی پنل را بررسی میکنیم. سی پنل یک کنترل پنل مناسب هاستهای لینوکسی است؛ بنابراین اگر دنبال روشی برای نصب وردپرس روی هاست لینوکس هستید، این کنترل پنل یکی از بهترین انتخابها برای شما خواهد بود. با خرید هاست اشتراکی از برتینا، سرویس هاست وردپرس با کنترل پنل cPanel در اختیار شما قرار میگیرد. در ادامه آموزش نصب وردپرس روی هاست سی پنل را بررسی میکنیم.
۱. دانلود آخرین نسخه وردپرس از سایت اصلی
اولین مرحلهای که باید برای نصب وردپرس روی هاست لینوکس در محیط سیپنل انجام دهید، دانلود آخرین ورژن وردپرس است. برای این کار توصیه میکنیم به آدرس اصلی سایت وردپرس به نشانی www.wordpress.org بروید و روی گزینه Get WordPress در صفحه اصلی کلیک کنید. در ادامه صفحهای باز میشود که فایل آخرین نسخه از وردپرس به صورت یک فایل زیپ (ZIP) در آن قرار دارد.
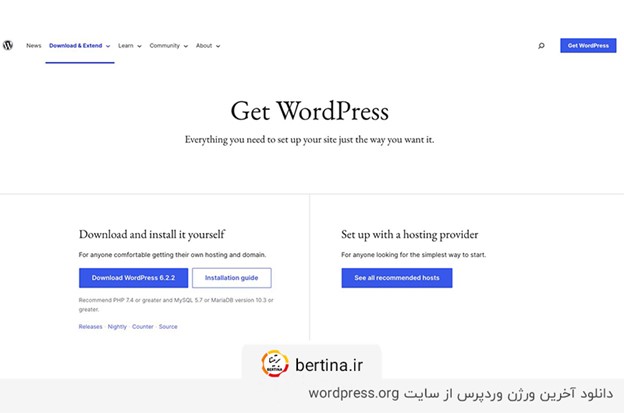
۲. ورود به پنل کاربری هاست cPanel
در این مرحله باید فایل فشرده وردپرس را روی هاستی که بعد از خرید دامنه سایت تهیه کردهاید، در مسیر مشخصی آپلود کنید. برای این کار ابتدا وارد حساب کاربری هاست خود شوید. شرکت هاستینگ اطلاعات لازم برای ورود به هاست را در اختیار شما قرار میدهد.
۳. آپلود فایل وردپرس روی هاست وبسایت
بعد از ورود به حساب کاربری خود در سیپنل، در صفحه مدیریت هاست cPanel وارد بخش File Manager شوید. بعد از ورود به فولدر public_html، فایل وردپرس را در همین پوشه از طریق کلیک روی گزینه Upload، بارگذاری کنید.
در ادامه باید فایل وردپرس را در همین فولدر (public_html) از حالت فشرده خارج سازید. برای این کار میتوانید روی فایل کلیک راست و روی گزینه Extract کلیک کنید تا فایل وردپرس از حالت فشرده خارج شود. اگر فایل وردپرس در فولدر دیگری بارگذاری شده است، باید آن را به پوشه اصلی، یعنی public_html انتقال دهید.
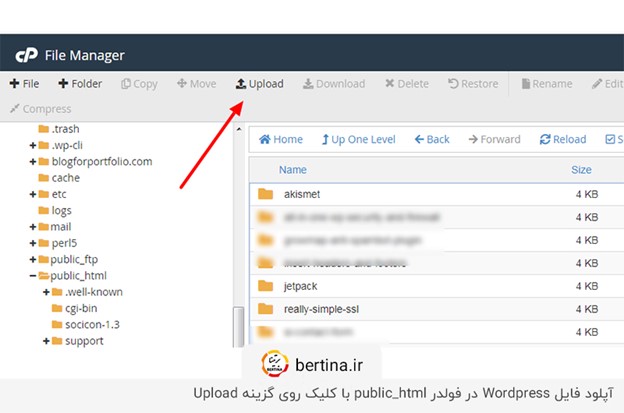
۴. ساخت دیتابیس (پایگاه داده) در MySQL
در مرحله بعدی، برای اتصال سایت به هاست باید یک پایگاه داده ایجاد کنید. برای این کار در بخش MySQL سیپنل روی گزینه MySQL Database کلیک کنید. با کلیک روی این گزینه، صفحهای به نمایش درمیآید که باید یک نام برای دیتابیس در نظر بگیرید. برای رفتن به مرحله بعد روی گزینه Next Step کلیک کنید.
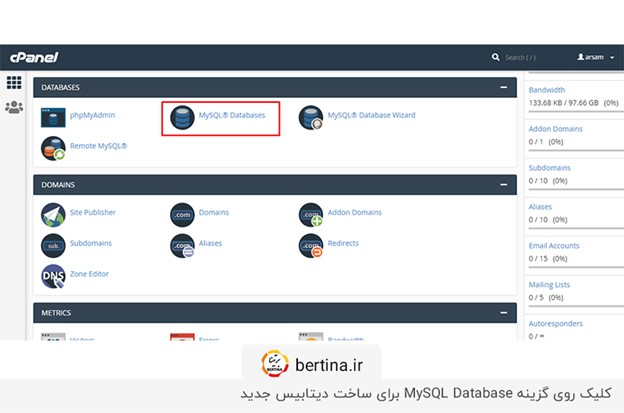
۵. ساخت کاربر جدید در پایگاه داده
در صفحه جدید، یک نام کاربری و پسورد ایمن برای کاربر دیتابیس در نظر بگیرید. نام کاربری (User) و رمز عبور (Password) را در جایی امن نگهداری کنید؛ چون برای وارد شدن به دیتابیس و مراحل بعدی نصب وردپرس روی هاست به آن نیاز خواهید داشت.
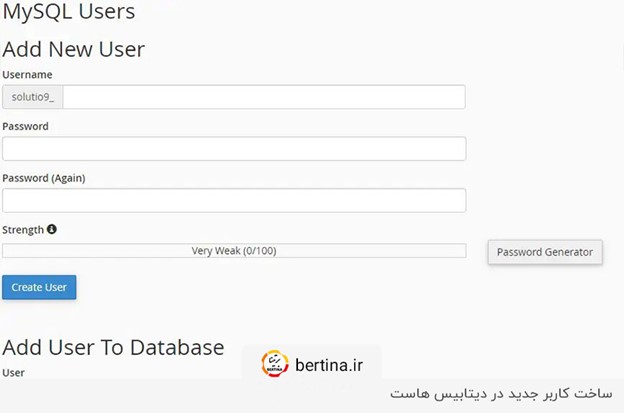
۶. ایجاد دسترسیهای لازم برای کاربر ایجادشده در دیتابیس
بعد از این که برای سایت یک دیتابیس ایجاد کردید، کاربر جدید پایگاه داده ممکن است به صورت پیشفرض به همه بخشهای دیتابیس دسترسی نداشته باشد. به همین دلیل باید دسترسیهای لازم برای این کاربر جدید ایجاد شود. برای این کار مراحل زیر را طی کنید:
- وارد بخش Add User To Database شوید.
- در منوی کشویی مربوط به کاربرها (User)، کاربر جدیدی که ساختهاید را پیدا کنید.
- دیتابیس جدیدی که ساختهاید را از منوی کشویی Database انتخاب و روی گزینه Add کلیک کنید.
برای این که کاربر همه دسترسیها را داشته باشد، تیک گزینه All PRIVILEGES را علامت بزنید. برای این که تغییرات اعمال شود، روی گزینه Make Changes کلیک کنید. با مشاهده پیغام «You have given the requested privileges on the database» متوجه میشوید که همه دسترسیها در اختیار کاربر قرار داده شده است.
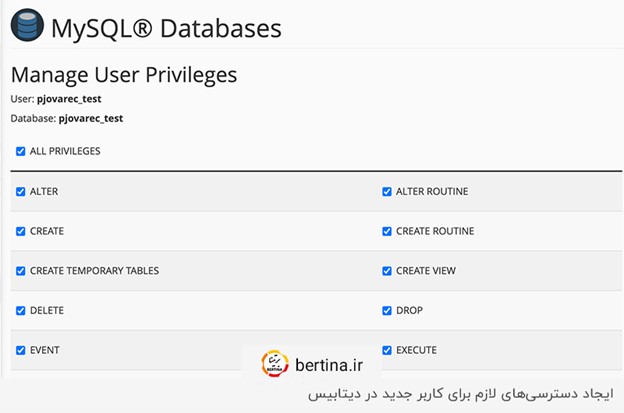
۷. اعمال تنظیمات لازم برای نصب وردپرس
بعد از ایجاد دیتابیس برای نصب وردپرس روی هاست، وارد مراحل آموزش نصب وردپرس میشویم. شرکتهای ارائهدهنده خدمات و فروش هاست وردپرس، سرویس میزبانی وب را براساس همه پیشنیازهای سیستم مدیریت محتوای وردپرس بهینه میکنند؛ بنابراین هیچگونه مشکلی برای راهاندازی وردپرس روی این هاستها نخواهید داشت.
برای نصب وردپرس روی هاست، بعد از طی کردن مراحل بالا وارد دامنه سایت موردنظر شوید. در صفحه بازشده زبان سایت را روی فارسی قرار دهید. روی گزینه ادامه و در صفحه جدید روی گزینه «بزن بریم» کلیک کنید تا به مرحله بعدی بروید.
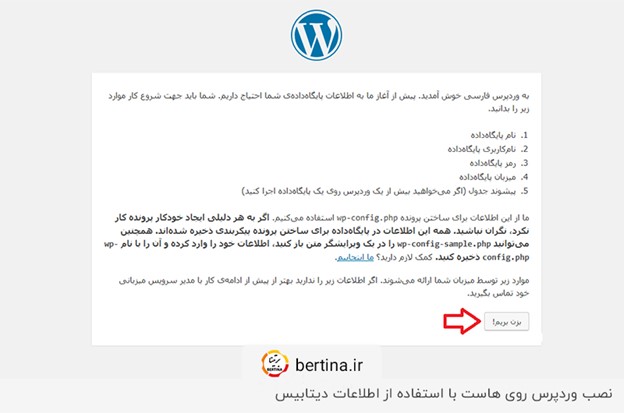
در صفحه جدید اطلاعات دیتابیسی که ساختید را وارد کنید. توجه داشته باشید که در قسمت میزبان پایگاه داده باید عبارت localhost وارد شده باشد. برای امنیت بیشتر سایت میتوانید پیشوند جدول را به عبارتی با حروف دلخواه تغییر دهید. در نهایت برای رفتن به مرحله بعدی روی گزینه فرستادن یا Submit کلیک کنید. بعد از وارد کردن اطلاعات با گزینه «راه اندازی نصب» مواجه میشوید که با کلیک کردن روی آن، فرایند نصب وردپرس روی هاست آغاز خواهد شد.
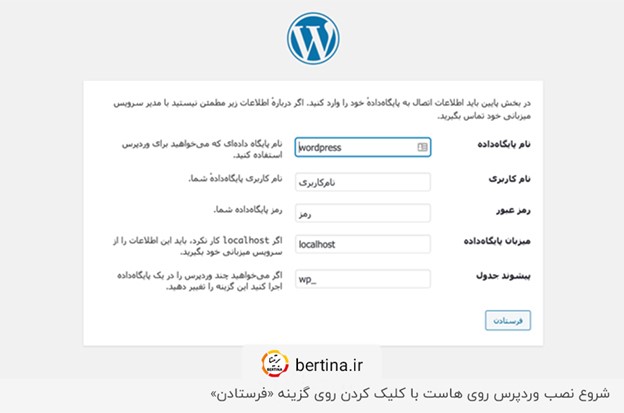
۸. وارد کردن اطلاعات تکمیلی سایت
در این مرحله باید اطلاعات تکمیلی سایت از جمله نام سایت به فارسی یا نام برند، نام کاربری برای مدیریت وردپرس سایت (به انگلیسی)، رمز عبور و ایمیل اطلاعرسانی را در قسمتهای مربوطه وارد کنید. اگر قصد دارید بلافاصله بعد از راهاندازی سایت روی سئوی آن هم کار کنید، تیک گزینه «نمایش به موتورهای جستجو» را بردارید؛ در غیر این صورت، بعد از اتمام همه مراحل راهاندازی سایت و بارگذاری محتوا، در بخش تنظیمات وردپرس میتوانید این گزینه را فعال کنید.
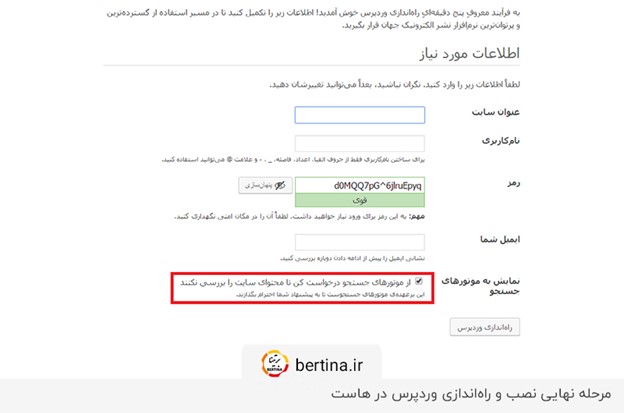
با غیرفعال بودن گزینه «نمایش به موتورهای جستجو»، رباتهای گوگل و موتورهای جستجو به محتوای سایت شما دسترسی خواهند داشت و بهسادگی میتوانید آمار بازدید بالایی را برای سایت خود فراهم کنید. اگر ترافیک بالایی روی سایت شما وجود دارد، با خرید سرور، منابع کافی برای در دسترس بودن همیشگی سایت را در اختیار خواهید داشت. بعد از پر کردن همه فیلدها با اطلاعات دقیق، روی دکمه راهاندازی وردپرس کلیک کنید. بعد از تکمیل نصب وردپرس روی هاست سی پنل، با وارد کردن نام کاربری و رمز عبور میتوانید وارد بخش مدیریت سایت در وردپرس شوید.
آموزش نصب وردپرس روی هاست لینوکس در دایرکت ادمین
در ادامه آموزش نصب وردپرس، به بررسی روش نصب وردپرس روی هاست دایرکت ادمین میرسیم. دایرکت ادمین نیز مانند سیپنل یکی از کنترل پنلهای محبوب و پرکاربرد برای مدیریت هاست لینوکس ایران یا سایر کشورها محسوب میشود. نصب وردپرس روی هاست لینوکس در دایرکت ادمین، تفاوت چندانی با نصب وردپرس در هاست سی پنل ندارد. در ادامه مراحل نصب وردپرس روی هاست دایرکت ادمین را به صورت قدمبهقدم بررسی میکنیم:
۱. دانلود آخرین ورژن وردپرس
مانند مراحلی که برای دانلود و نصب وردپرس روی هاست سی پنل توضیح دادیم، ابتدا باید آخرین ورژن وردپرس را از سایت رسمی وردپرس دانلود کنید.
۲. ورود به داشبورد دایرکت ادمین
برای نصب وردپرس روی هاست دایرکت ادمین، باید ابتدا وارد پنل کاربری خود در دایرکت ادمین شوید. برای ورود به دایرکت ادمین باید اطلاعات اولیه را از شرکت ارائهدهنده خدمات هاست خریداریشده دریافت کنید.
۳. آپلود فایل وردپرس روی هاست
بعد از ورود به بخش مدیریت دایرکت ادمین، از منوی مدیریت فایل (File Manager) وارد فولدر public_html شوید. فایل وردپرس را در این فولدر آپلود و در همین مسیر از حالت فشرده خارج کنید. برای این کار کافی است با کلیک راست روی فایل، گزینه Extract را انتخاب کنید.
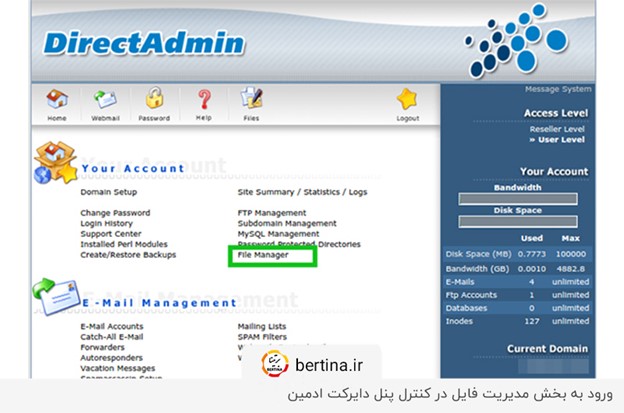
۴. ساخت دیتابیس جدید در دایرکت ادمین
برای فراهم کردن بستر مناسب بهمنظور نصب وردپرس، باید در بخش MySQL Management، یک دیتابیس جدید ایجاد کنید. برای این کار دکمه Create new Database را فشار دهید و بعد از در نظر گرفتن یک نام کاربری و پسورد، دکمه Create را انتخاب کنید تا دیتابیس جدید ایجاد شود. اطلاعاتی که برای ساختن دیتابیس جدید وارد کردهاید را حتما در جایی نگه دارید، چون در مراحل بعد به آن نیاز خواهید داشت.
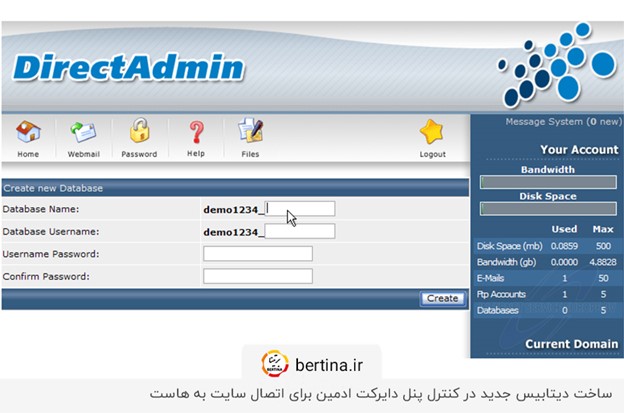
۵. ورود به دامنه و ایجاد تنظیمات لازم
بعد از ساختن دیتابیس، میتوانید نصب وردپرس را شروع کنید. برای این کار وارد دامنه سایت خود شوید و زبان موردنظر برای سایت را انتخاب کنید. معمولا اکثر سایتهای ایرانی فارسی هستند و وردپرس بهخوبی از زبان فارسی پشتیبانی میکند. بعد از انتخاب زبان، صفحهای نمایش داده میشود که برای ادامه باید روی گزینه «بزن بریم» یا Let’s Go کلیک کنید.
۶. وارد کردن اطلاعات دیتابیس در وردپرس
در این مرحله باید اطلاعات دیتابیس را وارد کنید و بعد از تکمیل اطلاعات روی گزینه Submit یا فرستادن ضربه بزنید. منظور از اطلاعات دیتابیس، نام کاربری و رمز عبور مربوط به همان دیتابیسی است که در مراحل قبلی ساختید.
۷. تکمیل اطلاعات و نصب وردپرس روی هاست
در این مرحله باید یک نام وبسایت، نام کاربری و رمز عبور برای ورود به پیشخوان وردپرس در نظر بگیرید. در قسمت ایمیل نیز باید یک ایمیل فعال را وارد کنید. بعد از تکمیل اطلاعات، روی گزینه راهاندازی وردپرس کلیک کنید. بعد از گذشت چند دقیقه وردپرس روی هاست نصب میشود و شما به صفحه پیشخوان وردپرس وارد خواهید شد.
آموزش نصب وردپرس روی هاست ویندوز پلسک
در ادامه آموزش نصب وردپرس، به بررسی روش نصب وردپرس روی هاست ویندوز به کمک کنترل پنل پلسک میرسیم. نصب وردپرس به کمک کنترل پنل Plesk پیچیدگی خاصی ندارد. در ادامه روش اصولی نصب وردپرس روی هاست ویندوز بهوسیله کنترل پنل Plesk را بررسی میکنیم.
۱. ورود به پنل مدیریت Plesk
اولین قدمی که برای نصب وردپرس روی هاست ویندوز بهوسیله Plesk باید بردارید، ورود به پنل مدیریت پلسک است. برای این کار باید از اطلاعاتی که شرکت ارائهدهنده هاست در اختیار شما قرار داده است، استفاده کنید.
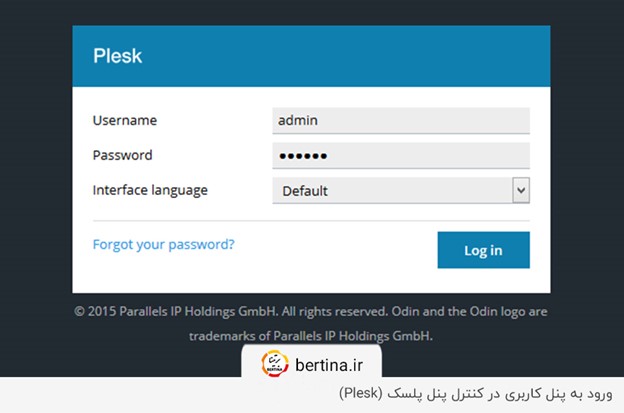
۲. آپلود آخرین ورژن وردپرس برای نصب وردپرس روی ویندوز
در ادامه آموزش نصب وردپرس روی ویندوز در پلسک، باید از قسمت مربوط به Files، وارد پوشه httpdocs شوید. فایل index.html را از درون این پوشه حذف کنید تا خللی در نصب وردپرس روی هاست ایجاد نکند. از بالای صفحه روی گزینه Upload کلیک و فایل مربوط به آخرین ورژن وردپرس را در این پوشه آپلود کنید.
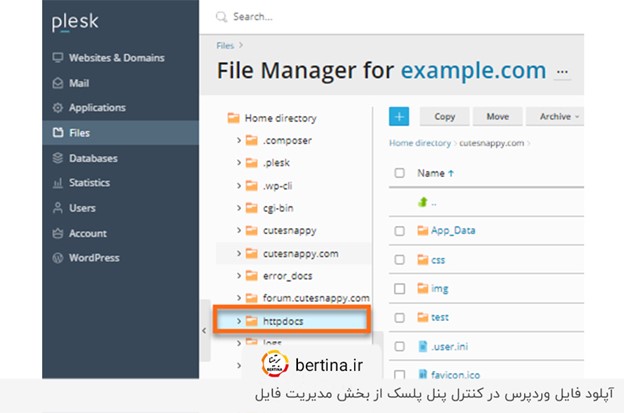
آخرین ورژن وردپرس از سایت wordpress.org قابلتهیه است. بعد از آپلود شدن فایل، تیک کنار فایل را علامت بزنید و از منوی Archive روی Extract کلیک کنید تا فایل از حالت فشرده خارج شود. در ادامه همه فایلهای درون پوشه wordpress را به پوشه public_html منتقل کنید.
۳. ساخت دیتابیس برای اتصال به وردپرس
در ادامه نصب وردپرس روی هاست ویندوز، باید یک دیتابیس جدید بسازید. برای این کار کافی است از طریق منوی Database روی گزینه Add Database کلیک کنید. یک نام کاربری و رمز عبور برای دیتابیس جدید در نظر بگیرید و این اطلاعات را به خاطر بسپارید تا در مراحل بعدی از آنها استفاده کنید.
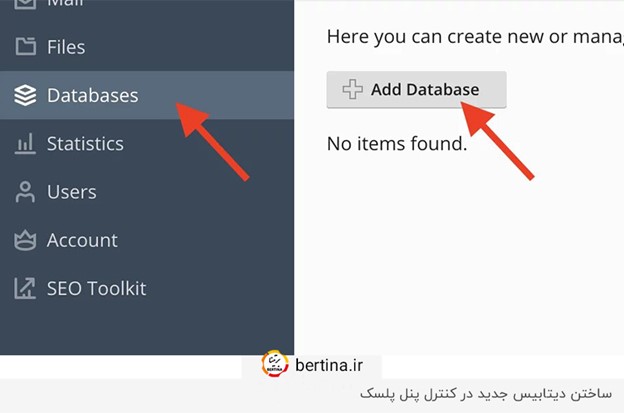
در ادامه درست مانند روش نصب وردپرس روی هاست در سیپنل و دایرکت ادمین، باید وارد آدرس دامنه سایت خود شوید. سپس اطلاعات دیتابیس و اطلاعات ورود به پیشخوان وردپرس را در قسمتهای مربوطه وارد کنید. در نهایت با کلیک روی گزینه راهاندازی وردپرس، در عرض چند دقیقه به صفحه پیشخوان مدیریت محتوای وردپرس وارد خواهید شد.
راهاندازی آسان سایتهای وردپرسی با هاست وردپرس
در این مقاله به آموزش نصب وردپرس روی هاست از طریق سه کنترل پنل محبوب سیپنل، دایرکت ادمین و پلسک پرداختیم. نصب وردپرس روی هاست هیچگونه پیچیدگی خاصی ندارد و بهراحتی میتوانید این کار را انجام دهید. درحالحاضر نزدیک به ۴۵۵ میلیون سایت در سراسر جهان از سیستم مدیریت محتوای وردپرس برای مدیریت سایت و اطلاعات خود استفاده میکنند.
نکتهای که باید به آن توجه داشته باشید، خرید هاست بهینهسازیشده با وردپرس است. در برتینا انواع سرویس هاست برای سیستم مدیریت محتوای وردپرس بهینه شدهاند. با خرید این هاستها، بهراحتی میتوانید بعد از راهاندازی سایت، انواع افزونهها و قالبها را بدون هیچگونه کاهش سرعت یا اختلال در عملکرد، روی وبسایت خود پیادهسازی کنید. به یاد داشته باشید در هاست وردپرس برتینا، نصب وردپرس بهصورت اتوماتیک و بلافاصله بعد از ثبت سفارش انجام خواهد شد.
درصورتیکه سوالی درباره سرویسهای هاست برتینا یا نحوه نصب وردپرس روی هاست دارید، در قسمت کامنتها آن را با ما مطرح کنید. کارشناسان برتینا در سریعترین زمان ممکن به سوالات شما پاسخ خواهند داد.
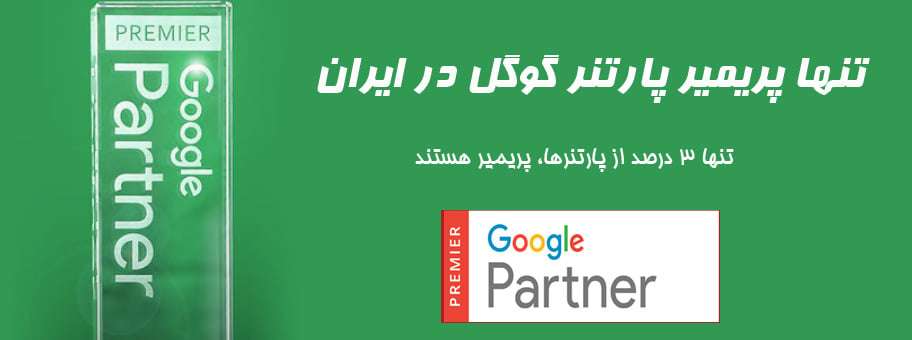
برتینا
Latest posts by برتینا (see all)
- waf چیست؟ کاملترین آموزش فایروال برنامه وب - دسامبر 16, 2023
- powershell چیست؟ آموزش فعالسازی پاورشل - دسامبر 13, 2023
- آموزش راه اندازی سرور اختصاصی (فیزیکی) در 5 مرحله - دسامبر 12, 2023
- - دسامبر 12, 2023
- مجازی سازی سرور؛ بررسی مزایا، معایب و مراحل انجام آن - دسامبر 10, 2023




