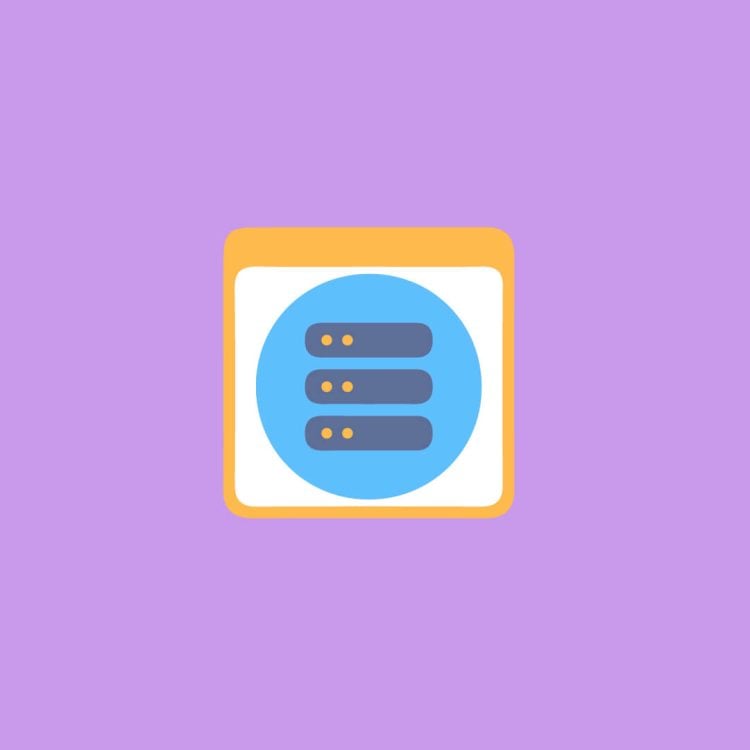آموزش نحوه بلاک کردن IP در وردپرس
مارس 5, 2018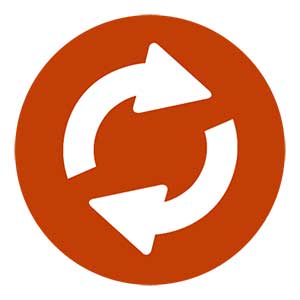
آموزش نحوه به روز رسانی URL ها هنگام انتقال سایت وردپرس
مارس 6, 2018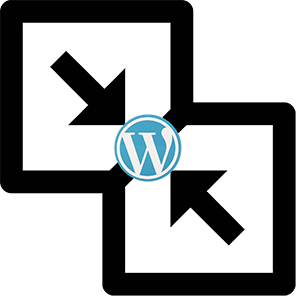
آموزش نحوه ادغام دو سایت وردپرس بدون از دست دادن سئو
 گاهی ممکن است شما چندین سایت وردپرس ایجاد کرده و بعدا بخواهید آن ها را باهم ادغام کنید. با استفاده از ابزارهای داخلی وردپرس به راحتی می توان این کار را انجام داد. در این مقاله چگونگی ادغام دو سایت وردپرس شرح داده خواهد شد.
گاهی ممکن است شما چندین سایت وردپرس ایجاد کرده و بعدا بخواهید آن ها را باهم ادغام کنید. با استفاده از ابزارهای داخلی وردپرس به راحتی می توان این کار را انجام داد. در این مقاله چگونگی ادغام دو سایت وردپرس شرح داده خواهد شد.
دلیل ادغام دو سایت وردپرس چیست؟
دلایل زیادی برای ادغام دو سایت وردپرس وجود دارد. اول اینکه ممکن است بخواهید با ترکیب وبلاگ های قدیمی، یک وبلاگ جدید وردپرس ایجاد نموده و تمام مطالب خود را یک جا داشته باشید. دلیل دیگر می تواند این باشد که یکی از وبلاگ ها به خوبی عمل نکند و بخواهید محتوای آن را با یکی از وبلاگ های اصلی خود ترکیب کنید.
دلیل دیگری ک باعث می شود اکثر کاربران، سایت های وردپرس را باهم ادغام کنند این است که وقت کمتری برای نصب وردپرسهای جداگانه صرف کنند. به جای اجرا، بازاریابی، به روز رسانی، نگهداری و بکآپ گیری(backups) وردپرس از دو یا چند سایت، می توانید روی یک سایت وردپرس تمرکز کرده و برای ارتقای آن تلاش کنید.
حال بیایید نحوه ادغام سایت های وردپرس را باهم مرور کنیم.
1- برون بری محتوا (Exporting) از سایت قدیمی وردپرس
فرض کنید یک سایت وردپرس در https://oldsite.com دارید و می خواهید آن را با https://newsite.com ادغام کنید.
تذکر: فراموش نکنید که قبل از هر کاری از هر دو سایت یک نسخه پشتیبان(backup) کامل تهیه کنید. چرا که اگر در هر مرحله اشتباه کنید و بخواهید به عقب برگردید به این نسخه پشتیبان نیاز خواهید داشت.
ابتدا، صفحه Tools >> Export را در بخش مدیریت (admin area) وبسایت قدیمی وردپرس ببینید. منظور از سایت قدیمی سایتی است که قرار است با سایت جدیدتر ادغام شود.
مطمئن شوید که گزینه ” All content” انتخاب شده است، سپس برای ادامه روی ” Download Export File” کلیک کنید.

اکنون وردپرس یک فایل XML آماده کرده و به مرورگر شما ارسال می کند. این فایل را در رایانه خود ذخیره کنید، چرا که در مرحله بعد به آن نیاز دارید.
این فایل حاوی موارد زیر است:
- همه صفحات و پست های وردپرس شما
- همه انواع پست های سفارشی (هرکدام را که داشته باشید)
- همه دسته ها، برچسب ها و طبقه بندی های سفارشی (هرکدام را که داشته باشید)
2- قراردادن مطالب در سایت وردپرس جدید
اکنون که محتوا از سایت قدیمی منتقل شده است، باید آن محتوا را با سایت جدید وردپرس ادغام کنید.
به بخش مدیریت(admin area) سایت مقصد بروید و صفحه Tools >> Export را ببینید. منظور از سایت مقصد سایتی است که می خواهید محتوا را در آن ادغام کنید.
در این صفحه فهرستی از تمام ابزارهای مهم وارد کننده(import tools) برای نصب و اجرای سایت وردپرس موجود است.
به قسمت پایین صفحه بروید و روی لینک ” Install now” وردپرس کلیک کنید.
هنگامی که وارد کننده(importer) وردپرس نصب شد، برای ادامه روی لینک ” Run Importer” کلیک کنید.
سپس از شما خواسته می شود فایل انتقالی مورد نظر را آپلود کنید.
روی گزینه “ Choose File” کلیک کرده و فایل XML که قبلا دانلود کرده بودید را انتخاب کنید.
برای ادامه روی ” Upload file and import” کلیک کنید. وردپرس اکنون فایل انتقالی آپلود شده را تجزیه و تحلیل می کند. سپس شما را به صفحه وارد کردن تنظیمات هدایت می کند.
در مرحله از شما خواسته می شود نویسندگان را تعیین کرده و یا نویسندگان جدید را ایجاد کنید. شما می توانید محتوای وارد شده را به یک کاربر موجود در سایت وردپرس خود اختصاص دهید یا یک نویسنده جدید ایجاد کنید.
سپس، به منظور وارد کردن پیوست های رسانهای از سایت وردپرس قدیمی، گزینه “Import Attachments” را چک کنید.
اکنون با کلیک روی دکمه “Submit”، آخرین گام انتقال محتوا را اجرا کنید. اکنون وردپرس محتویات فایل انتقالی را وارد کرده و آن را به سایت وردپرس جدید اضافه می کند. در پایان پیغام موفقیت آمیز بودن عملیات نمایش داده خواهد شد.
3- فعالسازی ریدایرکت شدن
پس از ادغام موفقیت آمیز مطالب دو سایت وردپرس ، گام بعدی این است که ریدایرکت کردن مسیرها است تا کاربران به صورت خودکار از سایت قدیم به سایت وردپرس جدید هدایت شوند.
لازم است فایل htaccess. را در سایت قدیمی ویرایش کنید. شما می توانید فایل htaccess. را با اتصال به سایت وردپرس خود با استفاده از یک سرویس گیرنده FTP و یا با استفاده از ابزار File Manager در cPanel میزبان وردپرس خود ویرایش کنید.
فایل htaccess. در پوشه روت (root folder) وب سایت شما قرار دارد. شما باید کد زیر را در قسمت بالای فایل htaccess. قرار دهید.
#Options +FollowSymLinks RewriteEngine on RewriteRule ^(.*)$ https://www.newsite.com/$1 [R=301,L]
فراموش نکنید که newsite.com را به نام دامنه سایت وردپرس خود تغییر دهید. تغییرات را ذخیره کرده و فایل را در سرور خود آپلود کنید. شما هم اکنون می توانید همه پست ها را در سایت قدیمی وردپرس خود مشاهده کرده و به طور خودکار به همان پست در سایت جدید هدایت شوید.
پس از انجام موارد مذکور ، ممکن است با مشکلات جزئی ای مواجه شوید که در ادامه مهمترین آن ها را مورد بررسی قرار دداده ایم :
آموزش نحوه به روز رسانی URL ها هنگام انتقال سایت وردپرس
آموزش نحوه ترکیب و ویرایش دسته ها و برچسب ها در وردپرس
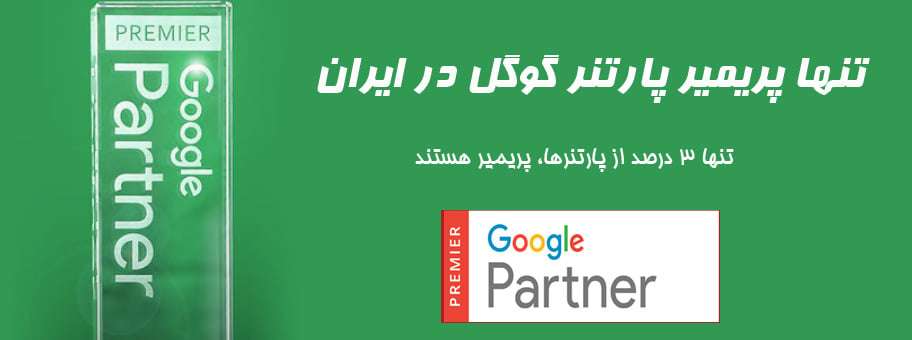
پوریا فرجی
Latest posts by پوریا فرجی (see all)
- آموزش فعال کردن Cron Jobs در سی پنل - ژوئن 8, 2020
- ارائه لایحه جنجالی ممنوعیت استفاده از تلفن همراه برای نوجوانان آمریکایی - ژانویه 11, 2020
- ترفندهای سئو برای بالا بردن رتبه سایت در نتایج گوگل - دسامبر 29, 2019
- کلمات کلیدی طولانی (Long Tail Keywords) چیست و چه کاربردی دارند؟ - دسامبر 4, 2019
- انتقال سرور چه تأثیری بر روی سئوی سایت دارد؟ - اکتبر 6, 2019